How much do RAM do you need for video editing? 16GB, 32GB or 64GB? Does your computer freeze up when previewing video? You face the problem of video editor crash while working? If yes, I'll try to help you and recommend the best RAM for video editing and tell you what to pay attention to when increasing the RAM.
Improving Your Memory The Mac Pro has eight RAM slots, divided between two riser cards that pull out of the machine. They can accommodate a total of 16GB of RAM (using eight 2GB modules.
- Apple has guidelines for the maximum amount of RAM each iMac model supports, but upgrade specialists say the devices are capable of supporting more. While earlier versions of the iMac (17-inch or 20-inch models from 2006) have two memory slots, starting with 2007 models Apple decided to implement four slots instead.
- Sep 03, 2020 Best Memory for 2020 iMac iMore 2020 While Apple charges a premium for memory (RAM) upgrades on all of its computers, one of the best aspects of the iMac line is that RAM is user-upgradeable. This means that you can skip Apple's in-house, expensive RAM upgrades and easily perform much more cost-effective ones yourself.
- This required Apple to move the location of the memory modules, and because the iMac Pro shares the same basic chassis design as the standard iMac, that little door on the back of the case is no longer useful. The good news, however, is that based on the image above, those ECC memory modules still appear to be socketed and not soldered.
- The Core i5/i7 CPUs Apple uses in its iMac lineup do not support quad-channel memory. If you want to benefit from four memory modules you have to go the Xeon route, aka iMac Pro.
How Much RAM Is Needed for Video Editing?
RAM is the main temporary storage area of the entire computing system. RAM is faster than a hard disk, so the goal of video editing is to save as much information as possible in RAM. Although 8 GB of RAM sounds like enough, one-quarter of this is used by the operating system, leaving only 6 GB for you video editor.
It is possible to rank the RAM by capacity if considering several variants of video editing. The list starts with the smallest, taking into account the capabilities and formats of the video, clearly showing how much RAM is needed for video editing.
- Read more about the best video editing softwares.
8GB – will suit you if you are editing 720p files. 4K editing is impossible or it will be unbearable. You may have to close other apps.
16 GB – will be enough if you are editing 1080p commercials with almost no effects or want to edit 4K files. You will have problems with background tasks. Is 16GB RAM enough for 4K editing? It depends on the complexity of video montage you do.
32 GB – will allow editing all kinds of files, including 4K, working with long videos (full-length movies) or creating many visual effects. This is the optimal capacity of RAM needed for video editing.
64 GB – an impressive amount of RAM. It is a must for those who plan to edit 8K files or work with advanced moving graphics in Adobe After Effects in combination with 3D modeling and animation in Cinema 4D. These files will not work on computers with 8-16 GB, and they will be slowed down in the case of 32 GB.
Considering the capabilities of 16GB vs 32GB RAM video editing, I can state that 16GB RAM is the minimum for video, and 32GB RAM is ideal.
- Read more about the best computer for video editing.
What to Know Before Buying RAM?
Do you know that after installing RAM, it simply may not give you the necessary speed? Moreover, you may not have the place to install it. That's why you must take a few points into consideration.
Available Free Slots
Make sure that your computer has free memory slots and determine their number before thinking about the best RAM for video editing. A perfect way to check the max allowable amount of RAM and its type is documentation of the computer or motherboard.
You can also find information on the manufacturers' website. If you have Windows 10, you can do this by running Task Manager. Another option is to use a software utility or an online service, for example, CPU-Z. It is a free utility that can scan your computer and inform you about the installed memory and available slots.
For example, there are 2 RAM slots on your laptop, the chipset supports a maximum amount of 16 GB. Thus, the best option for this model is purchasing two identical modules of 8 GB.
Overall, you will benefit from the principle of dual-channel memory architecture (which is preferable, because the memory works with doubled bandwidth), that requires two modules of the same size and speed in two slots.
- Read more about the best monitor for video editing.
Decide on RAM Speed
The 'speed' of the memory or its clock speed indicates how many times per second the memory can read or change its data. This speed is measured in MHz and greatly affects the overall performance of your processor.
The minimum clock speed for DDR4 starts at 2133 MHz and without a certain maximum value, as these modules can also be overclocked. This increase also leads to an overall boost in their bandwidth – a complex indicator of RAM capacity. It takes into account the data transfer frequency, bus width and a number of memory channels.
The computer will work quickly if the RAM and the processor bus bandwidth are equal. Otherwise, the system will use a lower indicator. Also, if you install modules from different manufacturers on your computer, there may be a slight error in speed. Therefore, a lower indicator will be used, and you will not get a potential advantage. It will be great if you purchase and install RAM from one kit.
What Is the Best RAM for Video Editing?
To save your time, I prepared a short list of RAM for video editing modules. They are used by video editors for building video workstations.
1. Corsair Vengeance LPX (8GB x 2) 16GB
This 16 GB kit is positioned as one of the best RAM for gaming. You can increase your RAM load with an aluminum radiator. This RAM fully supports XMP 2.0 to facilitate overclocking. The small form factor makes this RAM ideal for mini and micro ATX motherboards and not large bodies. Address Fixthephoto company for specialized and inexpensive video editing services.
2. Crucial Ballistix Sport LT (16GB x 2) 32GB
Use intense After Effects or Fusion effects with the Ballistix 32 GB kit. This fast RAM is designed to improve performance and is already optimized for the popular X99 platform. It is ideal for simultaneous work of more than one video editing program. This RAM for video editing is faster than standard DDR4 memory. The kit is made for a very easy installation. Therefore, you do not need to worry about the BIOS configuration settings after installation.
3. Kingston HyperX Impact for Mac 16GB (2 x 8G)
Do you know that Apple charges lots of money for RAM upgrades? However, you can save some cash if you use a third-party kit.
This RAM is available in several frequencies, which give you an opportunity to use it for a variety of Macs. All in all, it is the best RAM for video editing that will help speed up your laptop. Take it into consideration if you are eager to make use of some advanced features.
- Read more about the best budget monitors.
Why Do You Need to Increase RAM?
Increasing RAM is one of the most popular ways to upgrade a computer quickly. However, are you sure that buying additional RAM will change what you need? Maybe it isn't the problem at all? I suggest to find out what affects RAM.
Rendering Speed
RAM does not greatly affect the rendering speed or visualization with drawing. CPU and GPU are responsible for this task. However, if your computer has 8 GB and you increase it to 16 GB, you may notice a difference in rendering speed.
PC will be able to allocate more resources in RAM, allowing your CPU and GPU to have more resources as well. Remember that having a good video card, processor and SSD is even more important than buying additional RAM. However, its increase can really upgrade the existing configuration.
If you are dealing with a lot of moving graphics, more RAM will help you work faster and more efficiently. Programs like Adobe After Effects require a significant amount of RAM, especially when using effects that are heavy for drawing, such as particles. Unlike video, in dynamic animation, graphics can become very complex. As a result, your computer will work slower.
- Read more about how to get Adobe After Effects for free.
Work with Large Files
If you are editing 4K video or RAW 42-megapixel photos, storage space and RAM are paramount. One RAW image file can take up 100 MB, and 4K video files can be multi-gigabyte. Your computer will process such files slowly without enough RAM. If you need to do it fast but your computer lags, you may refer to wedding video editing services.

Preview
The main use of RAM in video editing software, in addition to running the program, is caching preview files. Caching means pre-processing or calculating effects and layers for a preview visualization. This usually happens automatically as soon as you play or view the timeline.
Now a 720p preview takes up significantly less RAM than 4K video. There are quite complex compression algorithms that allow video editing programs to use compressed data, but the difference is still huge. High-resolution footage requires more RAM.
Best Motherboard for Video Editing?
Now some of the 9th-gen Intel motherboards can use up to 128 GB of RAM (i.e. 4x32 GB DDR4 DIMM). So, buying memory with these capabilities will be a good decision.
Gigabyte Z390 UD
Consider the Gigabyte Z390 UD (Ultra Durable) if your budget is too tight. This ATX motherboard has 4 slots for RAM DDR4, software-controlled case fans, a 1 x PCIe M.2 (Key M) slot and 8 and 4-pin 12V ATX power inputs.
Moreover, it features six USB 3.0 Type-A ports, an HDMI video output and two PS/2 ports for a mouse and a keyboard.
ASRock X399 Professional Gaming sTR4
Нou have a wider range to select from if your budget isn't limited. The ASRock X399 will be a great choice in this case. You won't find too many motherboards created especially for the Ryzen Threadripper processors.
This processor is one of the best. However, you will enjoy the video editing even more with ASRock X399. This tandem works perfectly if you need to do several tasks at the same time. The motherboard can support up to 128GB of DDR4 memory and includes 4-way SLI or Crossfire configurations.
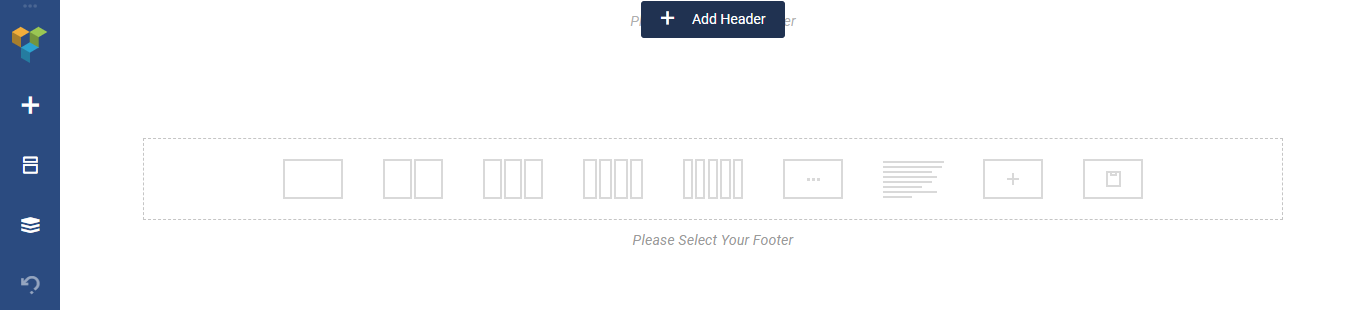
Z390 Aorus Pro WIFI
Z390 Aorus Pro WIFI is considered to be one of the best models on the market with ATX form factor. Its price is quite reasonable for such a set of great features which are able to improve your video editing. Intel product has reinforced PCIe slots and RGB lighting. It manages only 8th and 9th-gen LGA 1151 socket with 4 DIMM sockets of up to 64GB capacity.
Ann Young
Hi there, I'm Ann Young - a professional blogger, read more
Choose your iMac model
If you're not sure which iMac you have, you can identify your iMac and then select it from the list below.
27-inch
24-inch
21.5-inch
- iMac (Retina 4K, 21.5-inch, 2019)*
- iMac (Retina 4K, 21.5-inch, 2017)*
- iMac (21.5-inch, 2017)*
- iMac (21.5 inch, Mid 2014)*
- iMac (21.5-inch, Late 2013)*
- iMac (21.5-inch, Late 2012)*
20-inch
17-inch
* Memory is not removable by users on iMac (21.5-inch, Late 2012), iMac (21.5-inch, Late 2013), iMac (21.5-inch, Mid 2014), iMac (21.5-inch, 2017), iMac (Retina 4K, 21.5-inch, 2017) and iMac (Retina 4K, 21.5-inch, 2019). If the memory in one of these computers needs repair service, contact an Apple Retail Store or Apple Authorised Service Provider. If you'd like to upgrade the memory in one of these models, an Apple Authorised Service Provider can help. Before you schedule an appointment, confirm that the specific Apple Authorised Service Provider offers memory upgrade services.
Memory in iMac (21.5-inch, Late 2015) and iMac (Retina 4K, 21.5-inch, Late 2015) is not upgradeable.
iMac (Retina 5K, 27-inch, 2020)
Get memory specifications for iMac (Retina 5K, 27-inch, 2020), then learn how to install memory in this model.
Memory specifications
This iMac model features Synchronous Dynamic Random-Access Memory (SDRAM) slots on the rear of the computer near the vents with these memory specifications:
| Number of memory slots | 4 |
| Base memory | 8 GB (2 x 4 GB DIMMs) |
| Maximum memory | 128 GB (4 x 32 GB DIMMs) |
For optimal memory performance, DIMMs should be the same capacity, speed and supplier. Use Small Outline Dual Inline Memory Modules (SO-DIMM) that meet all of these criteria:
- PC4-21333
- Unbuffered
- Nonparity
- 260-pin
- 2666MHz DDR4 SDRAM
If you have mixed capacity DIMMs, see the install memory section for installation recommendations.
iMac (Retina 5K, 27-inch, 2019)
Get memory specifications for iMac (Retina 5K, 27-inch, 2019), then learn how to install memory in this model.
Memory specifications
This iMac model features Synchronous Dynamic Random-Access Memory (SDRAM) slots on the rear of the computer near the vents with these memory specifications:
| Number of memory slots | 4 |
| Base memory | 8 GB (2 x 4 GB DIMMs) |
| Maximum memory | 64 GB (4 x 16 GB DIMMs) |
Use Small Outline Dual Inline Memory Modules (SO-DIMM) that meet all of these criteria:
- PC4-21333
- Unbuffered
- Nonparity
- 260-pin
- 2666MHz DDR4 SDRAM
iMac (Retina 5K, 27-inch, 2017)
Get memory specifications for iMac (Retina 5K, 27-inch, 2017), then learn how to install memory in this model.
Memory specifications
This iMac model features Synchronous Dynamic Random-Access Memory (SDRAM) slots on the rear of the computer near the vents with these memory specifications:
| Number of memory slots | 4 |
| Base memory | 8 GB (2 x 4 GB DIMMs) |
| Maximum memory | 64 GB (4 x 16 GB DIMMs) |
Use Small Outline Dual Inline Memory Modules (SO-DIMM) that meet all of these criteria:
- PC4-2400 (19200)
- Unbuffered
- Nonparity
- 260-pin
- 2400MHz DDR4 SDRAM
iMac (Retina 5K, 27-inch, Late 2015)
Get memory specifications for iMac (Retina 5K, 27-inch, Late 2015), then learn how to install memory in this model.
Memory specifications
This iMac model features Synchronous Dynamic Random-Access Memory (SDRAM) slots on the rear of the computer near the vents with these memory specifications:
| Number of memory slots | 4 |
| Base memory | 8 GB |
| Maximum memory | 32GB |
Use Small Outline Dual Inline Memory Modules (SO-DIMM) that meet all of these criteria:
- PC3-14900
- Unbuffered
- Nonparity
- 204-pin
- 1867MHz DDR3 SDRAM
For these 27-inch models
Get memory specifications for the following iMac models, then learn how to install memory in them:
- iMac (Retina 5K, 27-inch, Mid 2015)
- iMac (Retina 5K, 27-inch, Late 2014)
- iMac (27-inch, Late 2013)
- iMac (27-inch, Late 2012)
Memory specifications
These iMac models feature Synchronous Dynamic Random-Access Memory (SDRAM) slots on the rear of the computer near the vents with these memory specifications:
| Number of memory slots | 4 |
| Base memory | 8 GB |
| Maximum memory | 32GB |
Use Small Outline Dual Inline Memory Modules (SO-DIMM) that meet all of these criteria:
- PC3-12800
- Unbuffered
- Nonparity
- 204-pin
- 1600MHz DDR3 SDRAM
Installing memory
The internal components of your iMac can be warm. If you've been using your iMac, wait ten minutes after shutting it down to let the internal components cool.
After you've shut down your iMac and given it some time to cool down, follow these steps:
- Disconnect the power cord and all other cables from your computer.
- Place a soft, clean towel or cloth on the desk or other flat surface to prevent scratching the display.
- Hold the sides of the computer and slowly lay the computer face-down on the towel or cloth.
- Open the memory compartment door by pressing the small grey button located just above the AC power port:
- The memory compartment door will open as the button is pushed in. Remove the compartment door and set it aside:
- A diagram on the underside of the compartment door shows the memory cage levers and the orientation of the DIMM. Locate the two levers on the right and left sides of the memory cage. Push the two levers outwards to release the memory cage:
- After the memory cage has been released, pull the memory cage levers towards you, allowing access to each DIMM slot.
- Remove a DIMM by pulling the module straight up and out. Note the location of the notch on the bottom of the DIMM. When reinstalling DIMMs, the notch must be orientated correctly or the DIMM won't fully insert:
- Replace or install a DIMM by setting it down into the slot and pressing firmly until you feel the DIMM click into the slot. When you insert a DIMM, make sure you align the notch on the DIMM to the DIMM slot. Find your model below for specific installation instructions and notch locations:
- iMac (Retina 5K, 27-inch, 2020) DIMMs have a notch on the bottom, slightly to the left of the centre. If your DIMMs are mixed in capacity, minimise the capacity difference between Channel A (slots 1 and 2) and Channel B (slots 3 and 4) when possible.
- iMac (Retina 5K, 27-inch, 2019) DIMMs have a notch on the bottom, slightly to the left of the centre:
- iMac (27-inch, Late 2012) and iMac (Retina 5K, 27-inch, 2017) DIMMs have a notch on the bottom left:
- iMac (27-inch, Late 2013) and iMac (Retina 5K, 27-inch, Late 2014, Mid 2015, and Late 2015) DIMMs have a notch on the bottom right:
- iMac (Retina 5K, 27-inch, 2020) DIMMs have a notch on the bottom, slightly to the left of the centre. If your DIMMs are mixed in capacity, minimise the capacity difference between Channel A (slots 1 and 2) and Channel B (slots 3 and 4) when possible.
- After you've installed all of your DIMMs, push both memory cage levers back into the housing until they've locked into place:
- Replace the memory compartment door. You don't need to press the compartment door release button when replacing the compartment door.
- Place the computer in its upright position. Reconnect the power cord and all other cables to the computer, then start up the computer.
Your iMac performs a memory initialisation procedure when you first turn it on after upgrading memory or rearranging DIMMs. This process can take 30 seconds or more, and the display of your iMac remains dark until it's finished. Make sure you let the memory initialisation complete.
For these 27-inch and 21.5-inch models
Get memory specifications for the following iMac models, then learn how to install memory in them:
- iMac (27-inch, Mid 2011)
- iMac (21.5-inch, Mid 2011)
- iMac (27-inch, Mid 2010)
- iMac (21.5-inch, Mid 2010)
- iMac (27-inch, Late 2009)
- iMac (21.5-inch, Late 2009)
Memory specifications
| Number of memory slots | 4 |
| Base memory | 4 GB (but is configured to order) |
| Maximum memory | 16GB For iMac (Late 2009), you can use 2 GB or 4 GB RAM SO-DIMMs of 1066MHz DDR3 SDRAM in each slot. For iMac (Mid 2010) and iMac (Mid 2011), use 2 GB or 4 GB RAM SO-DIMMs of 1333MHz DDR3 SDRAM in each slot. |
Use Small Outline Dual Inline Memory Modules (SO-DIMM) that meet all of these criteria:
| iMac (Mid 2011) | iMac (Mid 2010) | iMac (Late 2009) |
| PC3-10600 | PC3-10600 | PC3-8500 |
| Unbuffered | Unbuffered | Unbuffered |
| Nonparity | Nonparity | Nonparity |
| 204-pin | 204-pin | 204-pin |
| 1333MHz DDR3 SDRAM | 1333MHz DDR3 SDRAM | 1066MHz DDR3 SDRAM |
i5 and i7 Quad Core iMac computers come with both top memory slots populated. These computers will not start up if only a single DIMM is installed in any bottom slot; these computers should operate normally with a single DIMM installed in any top slot.

Preview
The main use of RAM in video editing software, in addition to running the program, is caching preview files. Caching means pre-processing or calculating effects and layers for a preview visualization. This usually happens automatically as soon as you play or view the timeline.
Now a 720p preview takes up significantly less RAM than 4K video. There are quite complex compression algorithms that allow video editing programs to use compressed data, but the difference is still huge. High-resolution footage requires more RAM.
Best Motherboard for Video Editing?
Now some of the 9th-gen Intel motherboards can use up to 128 GB of RAM (i.e. 4x32 GB DDR4 DIMM). So, buying memory with these capabilities will be a good decision.
Gigabyte Z390 UD
Consider the Gigabyte Z390 UD (Ultra Durable) if your budget is too tight. This ATX motherboard has 4 slots for RAM DDR4, software-controlled case fans, a 1 x PCIe M.2 (Key M) slot and 8 and 4-pin 12V ATX power inputs.
Moreover, it features six USB 3.0 Type-A ports, an HDMI video output and two PS/2 ports for a mouse and a keyboard.
ASRock X399 Professional Gaming sTR4
Нou have a wider range to select from if your budget isn't limited. The ASRock X399 will be a great choice in this case. You won't find too many motherboards created especially for the Ryzen Threadripper processors.
This processor is one of the best. However, you will enjoy the video editing even more with ASRock X399. This tandem works perfectly if you need to do several tasks at the same time. The motherboard can support up to 128GB of DDR4 memory and includes 4-way SLI or Crossfire configurations.
Z390 Aorus Pro WIFI
Z390 Aorus Pro WIFI is considered to be one of the best models on the market with ATX form factor. Its price is quite reasonable for such a set of great features which are able to improve your video editing. Intel product has reinforced PCIe slots and RGB lighting. It manages only 8th and 9th-gen LGA 1151 socket with 4 DIMM sockets of up to 64GB capacity.
Ann Young
Hi there, I'm Ann Young - a professional blogger, read more
Choose your iMac model
If you're not sure which iMac you have, you can identify your iMac and then select it from the list below.
27-inch
24-inch
21.5-inch
- iMac (Retina 4K, 21.5-inch, 2019)*
- iMac (Retina 4K, 21.5-inch, 2017)*
- iMac (21.5-inch, 2017)*
- iMac (21.5 inch, Mid 2014)*
- iMac (21.5-inch, Late 2013)*
- iMac (21.5-inch, Late 2012)*
20-inch
17-inch
* Memory is not removable by users on iMac (21.5-inch, Late 2012), iMac (21.5-inch, Late 2013), iMac (21.5-inch, Mid 2014), iMac (21.5-inch, 2017), iMac (Retina 4K, 21.5-inch, 2017) and iMac (Retina 4K, 21.5-inch, 2019). If the memory in one of these computers needs repair service, contact an Apple Retail Store or Apple Authorised Service Provider. If you'd like to upgrade the memory in one of these models, an Apple Authorised Service Provider can help. Before you schedule an appointment, confirm that the specific Apple Authorised Service Provider offers memory upgrade services.
Memory in iMac (21.5-inch, Late 2015) and iMac (Retina 4K, 21.5-inch, Late 2015) is not upgradeable.
iMac (Retina 5K, 27-inch, 2020)
Get memory specifications for iMac (Retina 5K, 27-inch, 2020), then learn how to install memory in this model.
Memory specifications
This iMac model features Synchronous Dynamic Random-Access Memory (SDRAM) slots on the rear of the computer near the vents with these memory specifications:
| Number of memory slots | 4 |
| Base memory | 8 GB (2 x 4 GB DIMMs) |
| Maximum memory | 128 GB (4 x 32 GB DIMMs) |
For optimal memory performance, DIMMs should be the same capacity, speed and supplier. Use Small Outline Dual Inline Memory Modules (SO-DIMM) that meet all of these criteria:
- PC4-21333
- Unbuffered
- Nonparity
- 260-pin
- 2666MHz DDR4 SDRAM
If you have mixed capacity DIMMs, see the install memory section for installation recommendations.
iMac (Retina 5K, 27-inch, 2019)
Get memory specifications for iMac (Retina 5K, 27-inch, 2019), then learn how to install memory in this model.
Memory specifications
This iMac model features Synchronous Dynamic Random-Access Memory (SDRAM) slots on the rear of the computer near the vents with these memory specifications:
| Number of memory slots | 4 |
| Base memory | 8 GB (2 x 4 GB DIMMs) |
| Maximum memory | 64 GB (4 x 16 GB DIMMs) |
Use Small Outline Dual Inline Memory Modules (SO-DIMM) that meet all of these criteria:
- PC4-21333
- Unbuffered
- Nonparity
- 260-pin
- 2666MHz DDR4 SDRAM
iMac (Retina 5K, 27-inch, 2017)
Get memory specifications for iMac (Retina 5K, 27-inch, 2017), then learn how to install memory in this model.
Memory specifications
This iMac model features Synchronous Dynamic Random-Access Memory (SDRAM) slots on the rear of the computer near the vents with these memory specifications:
| Number of memory slots | 4 |
| Base memory | 8 GB (2 x 4 GB DIMMs) |
| Maximum memory | 64 GB (4 x 16 GB DIMMs) |
Use Small Outline Dual Inline Memory Modules (SO-DIMM) that meet all of these criteria:
- PC4-2400 (19200)
- Unbuffered
- Nonparity
- 260-pin
- 2400MHz DDR4 SDRAM
iMac (Retina 5K, 27-inch, Late 2015)
Get memory specifications for iMac (Retina 5K, 27-inch, Late 2015), then learn how to install memory in this model.
Memory specifications
This iMac model features Synchronous Dynamic Random-Access Memory (SDRAM) slots on the rear of the computer near the vents with these memory specifications:
| Number of memory slots | 4 |
| Base memory | 8 GB |
| Maximum memory | 32GB |
Use Small Outline Dual Inline Memory Modules (SO-DIMM) that meet all of these criteria:
- PC3-14900
- Unbuffered
- Nonparity
- 204-pin
- 1867MHz DDR3 SDRAM
For these 27-inch models
Get memory specifications for the following iMac models, then learn how to install memory in them:
- iMac (Retina 5K, 27-inch, Mid 2015)
- iMac (Retina 5K, 27-inch, Late 2014)
- iMac (27-inch, Late 2013)
- iMac (27-inch, Late 2012)
Memory specifications
These iMac models feature Synchronous Dynamic Random-Access Memory (SDRAM) slots on the rear of the computer near the vents with these memory specifications:
| Number of memory slots | 4 |
| Base memory | 8 GB |
| Maximum memory | 32GB |
Use Small Outline Dual Inline Memory Modules (SO-DIMM) that meet all of these criteria:
- PC3-12800
- Unbuffered
- Nonparity
- 204-pin
- 1600MHz DDR3 SDRAM
Installing memory
The internal components of your iMac can be warm. If you've been using your iMac, wait ten minutes after shutting it down to let the internal components cool.
After you've shut down your iMac and given it some time to cool down, follow these steps:
- Disconnect the power cord and all other cables from your computer.
- Place a soft, clean towel or cloth on the desk or other flat surface to prevent scratching the display.
- Hold the sides of the computer and slowly lay the computer face-down on the towel or cloth.
- Open the memory compartment door by pressing the small grey button located just above the AC power port:
- The memory compartment door will open as the button is pushed in. Remove the compartment door and set it aside:
- A diagram on the underside of the compartment door shows the memory cage levers and the orientation of the DIMM. Locate the two levers on the right and left sides of the memory cage. Push the two levers outwards to release the memory cage:
- After the memory cage has been released, pull the memory cage levers towards you, allowing access to each DIMM slot.
- Remove a DIMM by pulling the module straight up and out. Note the location of the notch on the bottom of the DIMM. When reinstalling DIMMs, the notch must be orientated correctly or the DIMM won't fully insert:
- Replace or install a DIMM by setting it down into the slot and pressing firmly until you feel the DIMM click into the slot. When you insert a DIMM, make sure you align the notch on the DIMM to the DIMM slot. Find your model below for specific installation instructions and notch locations:
- iMac (Retina 5K, 27-inch, 2020) DIMMs have a notch on the bottom, slightly to the left of the centre. If your DIMMs are mixed in capacity, minimise the capacity difference between Channel A (slots 1 and 2) and Channel B (slots 3 and 4) when possible.
- iMac (Retina 5K, 27-inch, 2019) DIMMs have a notch on the bottom, slightly to the left of the centre:
- iMac (27-inch, Late 2012) and iMac (Retina 5K, 27-inch, 2017) DIMMs have a notch on the bottom left:
- iMac (27-inch, Late 2013) and iMac (Retina 5K, 27-inch, Late 2014, Mid 2015, and Late 2015) DIMMs have a notch on the bottom right:
- iMac (Retina 5K, 27-inch, 2020) DIMMs have a notch on the bottom, slightly to the left of the centre. If your DIMMs are mixed in capacity, minimise the capacity difference between Channel A (slots 1 and 2) and Channel B (slots 3 and 4) when possible.
- After you've installed all of your DIMMs, push both memory cage levers back into the housing until they've locked into place:
- Replace the memory compartment door. You don't need to press the compartment door release button when replacing the compartment door.
- Place the computer in its upright position. Reconnect the power cord and all other cables to the computer, then start up the computer.
Your iMac performs a memory initialisation procedure when you first turn it on after upgrading memory or rearranging DIMMs. This process can take 30 seconds or more, and the display of your iMac remains dark until it's finished. Make sure you let the memory initialisation complete.
For these 27-inch and 21.5-inch models
Get memory specifications for the following iMac models, then learn how to install memory in them:
- iMac (27-inch, Mid 2011)
- iMac (21.5-inch, Mid 2011)
- iMac (27-inch, Mid 2010)
- iMac (21.5-inch, Mid 2010)
- iMac (27-inch, Late 2009)
- iMac (21.5-inch, Late 2009)
Memory specifications
| Number of memory slots | 4 |
| Base memory | 4 GB (but is configured to order) |
| Maximum memory | 16GB For iMac (Late 2009), you can use 2 GB or 4 GB RAM SO-DIMMs of 1066MHz DDR3 SDRAM in each slot. For iMac (Mid 2010) and iMac (Mid 2011), use 2 GB or 4 GB RAM SO-DIMMs of 1333MHz DDR3 SDRAM in each slot. |
Use Small Outline Dual Inline Memory Modules (SO-DIMM) that meet all of these criteria:
| iMac (Mid 2011) | iMac (Mid 2010) | iMac (Late 2009) |
| PC3-10600 | PC3-10600 | PC3-8500 |
| Unbuffered | Unbuffered | Unbuffered |
| Nonparity | Nonparity | Nonparity |
| 204-pin | 204-pin | 204-pin |
| 1333MHz DDR3 SDRAM | 1333MHz DDR3 SDRAM | 1066MHz DDR3 SDRAM |
i5 and i7 Quad Core iMac computers come with both top memory slots populated. These computers will not start up if only a single DIMM is installed in any bottom slot; these computers should operate normally with a single DIMM installed in any top slot.
Core Duo iMac computers should operate normally with a single DIMM installed in any slot, top or bottom. ('Top' and 'bottom' slots refer to the orientation of the slots in the pictures below. 'Top' refers to the slots closest to the display; 'bottom' refers to the slots closest to the stand.)
Installing memory
The internal components of your iMac can be warm. If you've been using your iMac, wait ten minutes after shutting it down to let the internal components cool.
After you've shut down your iMac and given it some time to cool down, follow these steps:
- Disconnect the power cord and all other cables from your computer.
- Place a soft, clean towel or cloth on the desk or other flat surface to prevent scratching the display.
- Hold the sides of the computer and slowly lay the computer face-down on the towel or cloth.
- Using a Philips screwdriver, remove the RAM access door in the bottom of your computer:
- Remove the access door and set it aside.
- Untuck the tab in the memory compartment. If you're replacing a memory module, gently pull the tab to eject any installed memory module:
- Insert your new or replacement SO-DIMM into the empty slot, noting the orientation of the keyway of the SO-DIMM as shown below.
- After you've inserted it, press the DIMM up into the slot. There should be a slight click when you seat the memory correctly:
- Tuck the tabs above the memory DIMMs, and reinstall the memory access door:
- Place the computer in its upright position. Reconnect the power cord and all other cables to the computer, then start up the computer.
For these 24-inch and 20-inch models
Get memory specifications for the following iMac models, then learn how to install memory in them:
- iMac (24-inch, Early 2009)
- iMac (20-inch, Early 2009)
- iMac (24-inch, Early 2008)
- iMac (20-inch, Early 2008)
- iMac (24-inch Mid 2007)
- iMac (20-inch, Mid 2007)
Memory specifications
These iMac computers have two side-by-side Synchronous Dynamic Random-Access Memory (SDRAM) slots in the bottom of the computer.
The maximum amount of random-access memory (RAM) you can install in each computer is:
Does It Matter Which Memory Slot I Use Imac Air
| Computer | Memory Type | Maximum Memory |
| iMac (Mid 2007) | DDR2 | 4 GB (2 x 2 GB) |
| iMac (Early 2008) | DDR2 | 4 GB (2 x 2 GB) |
| iMac (Early 2009) | DDR3 | 8 GB (2 x 4 GB) |
You can use a 1 GB or 2 GB RAM module in each slot for iMac (Mid 2007) and iMac (Early 2008). Use 1 GB, 2 GB or 4 GB modules in each slot for the iMac (Early 2009).
Use Small Outline Dual Inline Memory Modules (SO-DIMM) that meet all of these criteria:
| iMac (Mid 2007) | iMac (Early 2008) | iMac (Early 2009) |
| PC2-5300 | PC2-6400 | PC3-8500 |
| Unbuffered | Unbuffered | Unbuffered |
| Nonparity | Nonparity | Nonparity |
| 200-pin | 200-pin | 204-pin |
| 667MHz DDR2 SDRAM | 800MHz DDR2 SDRAM | 1066MHz DDR3 SDRAM |
DIMMs with any of the following features aren't supported:
- Registers or buffers
- PLLs
- Error-correcting code (ECC)
- Parity
- Extended data out (EDO) RAM
Installing memory
The internal components of your iMac can be warm. If you've been using your iMac, wait ten minutes after shutting it down to let the internal components cool.
After your iMac has cooled down, follow these steps:
- Disconnect the power cord and all other cables from your computer.
- Place a soft, clean towel or cloth on the desk or other flat surface to prevent scratching the display.
- Hold the sides of the computer and slowly lay the computer face-down on the towel or cloth.
- Using a Philips screwdriver, remove the RAM access door in the bottom of the computer:
- Remove the access door and set it aside.
- Untuck the tab in the memory compartment. If you're replacing a memory module, untuck the tab and pull it to eject any installed memory module:
- Insert your new or replacement RAM SO-DIMM into the empty slot, noting the orientation of the keyway of the SO-DIMM as shown above.
- After you've inserted it, press the DIMM up into the slot. There should be a slight click when you seat the memory correctly.
- Tuck the tabs above the memory DIMMs, and reinstall the memory access door:
- Place the computer in its upright position. Reconnect the power cord and all other cables to the computer, then start up the computer.
For these 20-inch and 17-inch models
Get memory specifications for the following iMac models, then learn how to install memory in them:
- iMac (20-inch Late 2006)
- iMac (17-inch, Late 2006 CD)
- iMac (17-inch, Late 2006)
- iMac (17-inch, Mid 2006)
- iMac (20-inch, Early 2006)
- iMac (17-inch, Early 2006)
Memory specifications
| Number of memory slots | 2 | ||
| Base memory | 1 GB | Two 512 MB DIMMs; one in each of the memory slots | iMac (Late 2006) |
| 512 MB | One DDR2 SDRAM installed into the top slot | iMac (17-inch Late 2006 CD) | |
| 512 MB | Two 256 MB DIMMs; one in each of the memory slots | iMac (Mid 2006) | |
| 512 MB | One DDR2 SDRAM installed into the top slot | iMac (Early 2006) | |
| Maximum memory | 4 GB | 2 GB SO-DIMM in each of the two slots* | iMac (Late 2006) |
| 2 GB | 1 GB SO-DIMM in each of the two slots | iMac (17-inch Late 2006 CD) iMac (Early 2006) | |
| Memory card specifications | Compatible: - Small Outline Dual Inline Memory Module (DDR SO-DIMM) format - PC2-5300 - Nonparity - 200-pin - 667 MHz - DDR3 SDRAM | Not compatible: - Registers or buffers - PLLs - ECC - Parity - EDO RAM |
Does It Matter Which Memory Slot I Use Imac Computers
For best performance, fill both memory slots, installing an equal memory module in each slot.
*iMac (Late 2006) uses a maximum of 3GB of RAM.
Installing memory in the bottom slot
The internal components of your iMac can be warm. If you've been using your iMac, wait ten minutes after shutting it down to let the internal components cool.
After you've shut down your iMac and given it some time to cool down, follow these steps:
- Disconnect the power cord and all other cables from your computer.
- Place a soft, clean towel or cloth on the desk or other flat surface to prevent scratching the display.
- Hold the sides of the computer and slowly lay the computer face-down on the towel or cloth.
- Using a Phillips screwdriver, remove the RAM access door on the bottom of the iMac and set it aside:
- Move the DIMM ejector clips to their fully open position:
- Insert your RAM SO-DIMM into the bottom slot, keeping in mind the orientation of the keyed SO-DIMM:
- After you've inserted it, press the DIMM up into the slot with your thumbs. Don't use the DIMM ejector clips to push in the DIMM, as this may damage the SDRAM DIMM.There should be a slight click when you seat the memory fully.
- Close the ejector clips:
- Reinstall the memory access door:
- Place the computer in its upright position. Reconnect the power cord and all other cables to the computer, then start up the computer.
Replacing memory in the top slot
After you've shut down your iMac and given it some time to cool down, follow these steps:
- Disconnect the power cord and all other cables from your computer.
- Place a soft, clean towel or cloth on the desk or other flat surface to prevent scratching the display.
- Hold the sides of the computer and slowly lay the computer face-down on the towel or cloth.
- Using a Phillips screwdriver, remove the RAM access door on the bottom of the iMac and set it aside:
- Pull the two levers on each side of the memory compartment to eject the memory module that's already installed:
- Remove the memory module from your iMac as shown below:
- Insert your RAM SO-DIMM into the top slot, noting the orientation of the keyed SO-DIMM:
- After you've inserted it, press the DIMM up into the slot with your thumbs. Don't use the DIMM ejector clips to push in the DIMM, as this may damage the SDRAM DIMM.There should be a slight click when you seat the memory fully.
- Close the ejector clips:
- Reinstall the memory access door:
- Place the computer in its upright position. Reconnect the power cord and all other cables to the computer, then start up the computer.
Does It Matter Which Memory Slot I Use Imac Air
If your iMac makes a tone after you install memory
Memory Slot Meaning
iMac models introduced before 2017 might make a warning sound when you start up after installing or replacing memory:
- One tone, repeating every five seconds signals that no RAM is installed.
- Three successive tones, then a five-second pause (repeating) signals that RAM doesn't pass a data integrity check.
If you hear these tones, confirm that the memory you installed is compatible with your iMac and that it's installed correctly by reseating the memory. If your Mac continues to make the tone, contact Apple Support.
Confirm that your iMac recognises its new memory
After you've installed memory, you should confirm that your iMac recognises the new RAM by choosing Apple () menu > About This Mac.
Does It Matter Which Memory Slot I Use Imac 21.5
The window that appears lists the total memory, including the amount of memory that originally came with the computer plus the newly added memory. If all the memory in the iMac has been replaced, it lists the new total of all installed RAM.
For detailed information about the memory installed in your iMac, click System Report. Then choose Memory under the Hardware section in the left side of System Information.
Memory Slot Motherboard Definition
If your computer doesn't recognise the memory or doesn't start up correctly, confirm that the RAM you installed is compatible with your iMac and that it's installed correctly by reseating the memory. If you continue to have issues with the memory in your iMac, contact Apple Support.